The Toolbar
The toolbar includes a range of useful tool buttons to help you design and test your game.

Play buttons
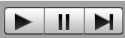
Play
Play is used to test the Scene which is currently loaded in the Hierarchy window, and enables you to try out your game live in the Editor.
Pause
Pause, as you have probably guessed, allows you to pause the game playing in the Game window. This helps you spot visual problems or gameplay issues that you wouldn’t otherwise see.
Step
Step is used to walk through the paused scene frame by frame. This works really well when you’re looking for live changes in the game world that it would be helpful to see in real time.
Manipulating objects

These tools move and manipulate the GameObjects in the Scene window. You can click on the buttons to activate them, or use a shortcut key.Hand ToolYou can use this tool to move your Scene around in the window. You can also use middle click with the mouse to access the tool.

Move ToolThis tool enables you to select items and move them individually.

Rotate ToolSelect items and rotate them with this tool.

Scale ToolYou guessed it — this is the tool to scale your GameObjects up and down.

Rect Transform ToolThis tool does lots of things. Essentially, it combines moving, scaling and rotation into a single tool that’s specialized for 2D and UI.

Rotate, Move or ScaleAgain, this tool does lots of things. It also enables you to move, rotate, or scale GameObjects, but is more specialized for 3D.

Another handy shortcut that you may want to remember is the F key, which enables you to focus on a selected object. If you forget where a GameObject is in your Scene, just select it in the Hierarchy, move your cursor over the Scene window, and press F to center it in the Scene window.
Navigating with the mouse
When you’re in the Scene window, you can also:
- Left click to select your GameObject in the Scene.
- Middle click and drag to move the Scene view’s camera using the hand tool.
- Right click and drag to rotate the Scene view’s camera using flythrough mode — a variation of the hand tool. While doing this, you can also move the camera left and right using A and D, forward and back using W and S, and down and up using Q and E.
For more advice on moving GameObjects in the Scene view, see Scene View Navigation.

